Prefabs for Aseprite
A downloadable extension
Download NowName your own price
Prefabs (nested images) for Aseprite
A simple extension for Aseprite which allows you to use other projects/images as prefabs (nested copies)
Features
- Nesting images or whole projects (even with multiple layers) inside other projects
- Prefab instances automatically update when we make a change in the prefab itself
- You can place the prefab and the sprite containing prefab instances side by side to see the changes in realtime
- Any number of different prefabs (images/projects) can be added to a single project
- Any number of prefab instances can be used (each instance needs a separate layer)
- Supports displaying a selected frame in the prefab instance
- Undo/redo support
- Upon opening the
Prefab Window, all images/projects used as prefabs are opened aswell - Prefab layers will change their color depending on the state of the prefab
- Active (bright green) - the prefab instance is actively being updated
- Empty (dark green) - no prefab is currently selected for this layer (the selected option is [empty])
- Missing (red) - file associated with the prefab is not opened. All prefab files
- Select multiple frames in the prefab layer to change all of them at the same time
- In case of multi-frame editing, the slider will be replaced with a text field, allowing for fine-tuned operations (see Multi-Frame Editing section for more info)
How to use
- Launch the Aseprite and open a new/existing project; this will be our main project
- Open any number of additional projects/images which will be used as prefabs
- Go to
View > Prefabs > Prefab Windowto start the extension - Create a new prefab layer via
Layer > New... > New Prefab Layerand select it - In the
Prefabdropdown, select any project/image opened in step 2. - Using the
Frameslider, select the prefab frame you want to display
Multi-Frame Editing
- Select any number of frames in a prefab layer
- Frames don't need to be continuous (you can add a frame to selection by holding Shift)
- Using the provided text field, type in a name of a tag from the prefab sprite in quotation marks or an equation that will be applied to all selected frames
- To use frames from a tag, type in the tag name in quotation marks, like so
"My Tag"- If more frames are selected in the root sprite than the tag frame length, the frames will cycle, e.g. [2, 3, 4, 2, 3, 4, 2, 3]
- If fewer frames are selected in the root sprite then the tag frame length, the frames will be truncated, e.g. [2. 3]
- Any Lua code is supported here (even functions, like
math.sin(3)), so be careful not to paste malicious code - There are 3 special keywords
i- the index in the selection, starting from 1 (e.g. 1, 2, 3, 4, 5, ...)f- the selected frame number (i.e. if you start the selection from frame 5 to 8, it will be 5, 6, 7, 8)c- the count of the selection (the number of selected frames)x- the current value in selected frame
- To use frames from a tag, type in the tag name in quotation marks, like so
- Press the button below the text field to apply the change to selected frames
- A live result is displayed on the button after each change in the text field
- If there is an error with the text input, the button will be disabled
Examples:
4- set all frames to 42 + 2 * 2- set all frames to 6 (order of operations matter; you can use parenthesis( ))i- set frames to [1, 2, 3, 4, ...]i + 2- set frames to [3, 4, 5, 6, ...]c + 1 - i- set frames to [..., 4, 3, 2, 1] (reverse order)(i - 1) % 3 + 2- set frames to loop back after 3rd frame (second to last number), starting from 2 (last number) - [2, 3, 4, 2, 3, 4, 2, 3, ...]math.sin(i)- calculate sinus from the current frame and round it to nearest whole number"Idle"- set frames to match frames used in tag "Idle" in the prefab
Limitations
- You can't edit the prefab inside the main project, you need to update the prefab sprites directly
- Opening another file with a plugin requires user permission. It is suggested to set the toggle to trust the plugin for better user experience
- All changes made in a prefab layer will be overwritten when you update the corresponding prefab (some other actions will also trigger the prefab instance to be refreshed, overwritting all changes)
- Layers of prefab instances are always merged down in the main project
See the Github repo for source code!
Download
Download NowName your own price
Click download now to get access to the following files:
Prefabs.aseprite-extension 8 kB
Development log
- Multi-frame editing (v0.6)Sep 10, 2024
- v0.4Aug 31, 2024
- v0.3Aug 29, 2024
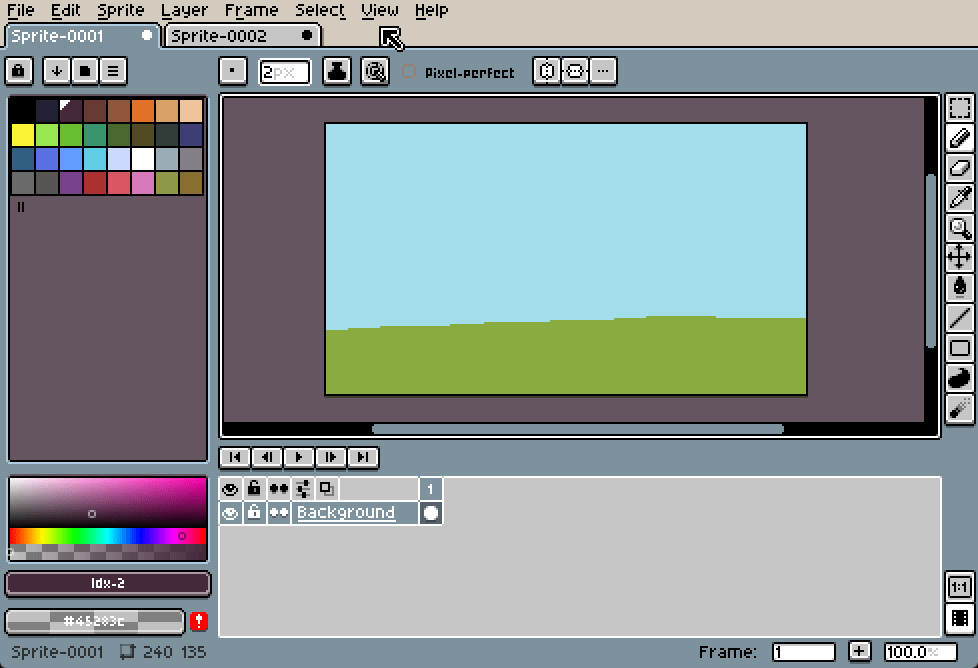
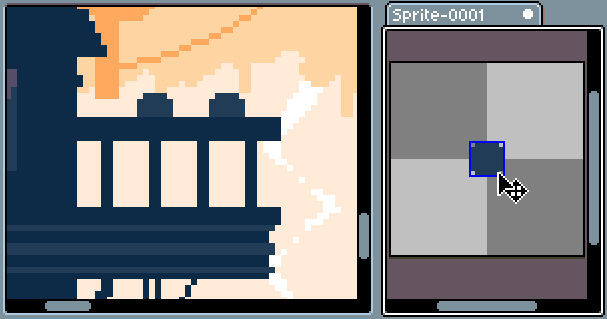
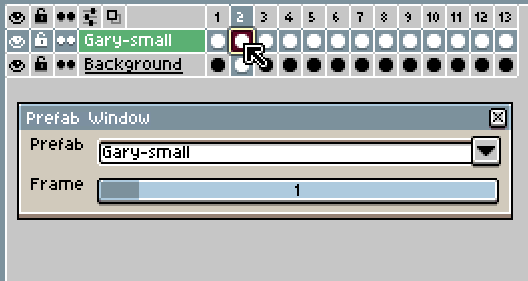
Comments
Log in with itch.io to leave a comment.
This is super cool! Especially for someone who's layers are rarely organized yet uses them for everything and puts all their objects into the same scene. I can now at least separate my pile of layers into several smaller piles of layers that I can more logically keep track of. Thanks! Hey would there be any way to copy over several frames of the prefab at the same time? So we don't always need to create and set each frame if we are just wanting it to maintain the same animation? Like maybe a tick box to copy all frames in order, or maybe that lets you set "from frame to frame" or maybe even to "set frames by tag."
Thanks for the extension and good luck!
Hello, thank you for the feedback!
I was thinking about adding some additional functionality for the frame selection of nested prefabs, I'll see what I can do with it
In the meantime, there is an "easy" way to quickly change the used frames one by one by using arrow keys and the mouse wheel:
With this setting correct prefab frames is a bit faster than dragging the bar with mouse and then clicking the next frame, but it's not a perfect solution by any means, sorry for the inconvenience :(
Hello again! I've just updated the plugin, now it supports editing multiple frames at the same time! See the Multi-Frame Editing section for more info
That's impressive Mr Horun! Thank you for supporting the plugin!